Add Pages
Although your theme comes with plenty of predefined pages, at some point you may want to add your own pages.
Add a new page:
- Go to Site Content -> Edit Pages.
- Click “Add New Page”.
- You will see a popup. Enter the page name and select the layout, then click “Add”. Layout option Full width will make a wider use of page space, while the Quick Quote template will include a Quick Quote form on the sidebar area. If you would like this page to also be on your Branch (If you make use of Branches), then check the box if needed.
- A new page will load. Enter your page details.
- Type in the text you want to appear in the page body and format it using the toolbar.
- Click “Save”.
Creating Page
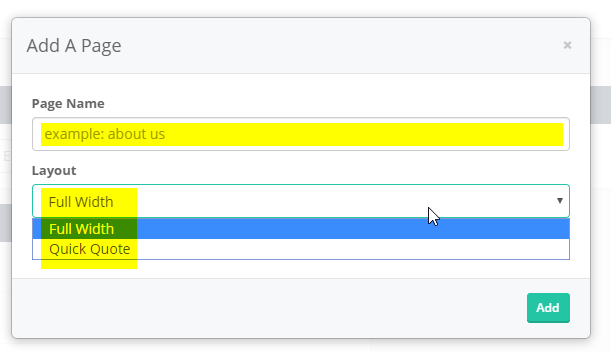
Editing the newly created Page
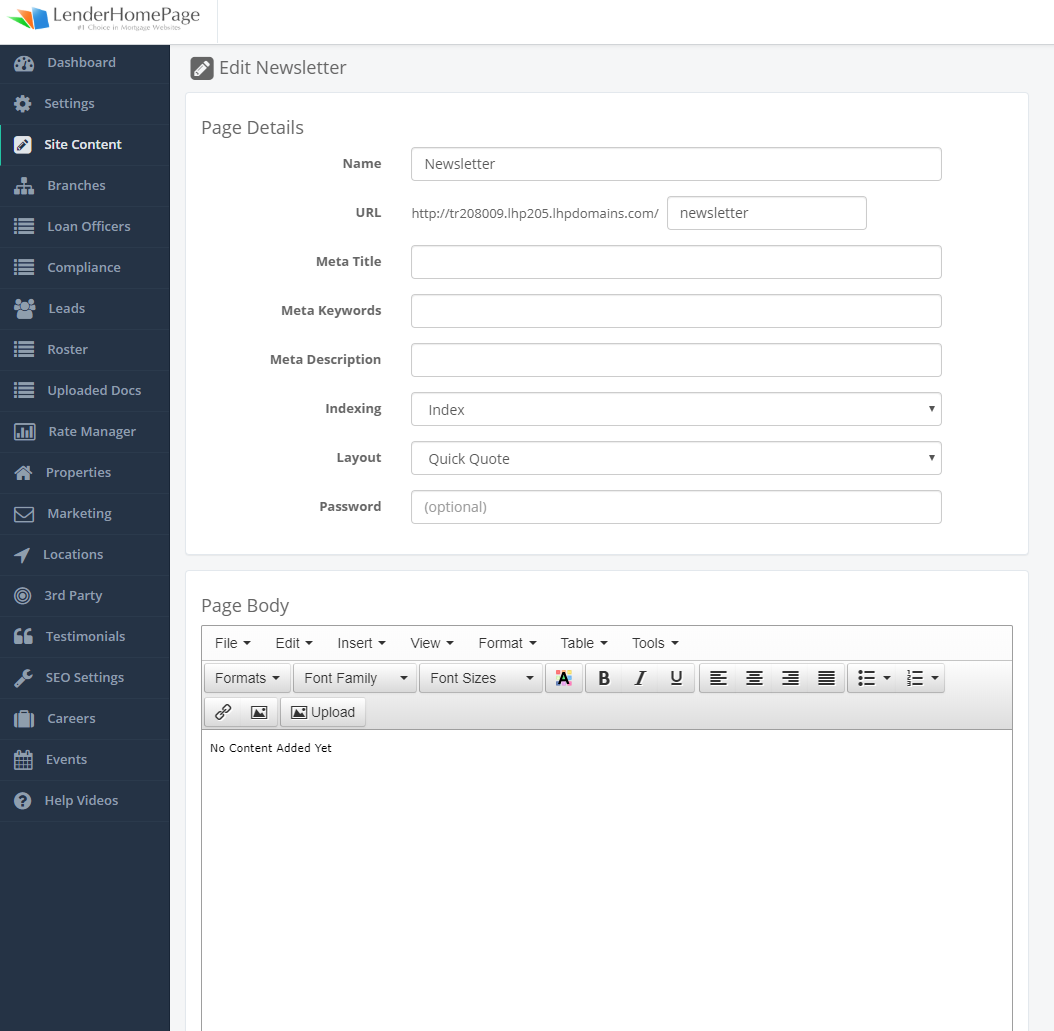
Once you have saved your new page, you can visit the page by copying the URL and pasting it into a new tab in your browser. Check the page details if you forgot the URL.
Edit Page
To edit a page you have two options: Edit Mode or Live Editor.
If you just need to edit the page details or the page body, Edit Mode is probably your best choice. However, if you want to edit elements that are outside of the page body, such as the content in the footer, you will want to use Live Editor. Instructions for both edit modes are provided below.
Edit your page with Edit Mode:
- Go to Site Content -> Edit Pages.
- Click on “Edit” next to the page you want to edit.
- Change your page details as needed using the toolbar to format text, images, and hyperlinks.
- Click on your page body and edit that as needed.
- Click “Save”.
Accessing Edit Mode
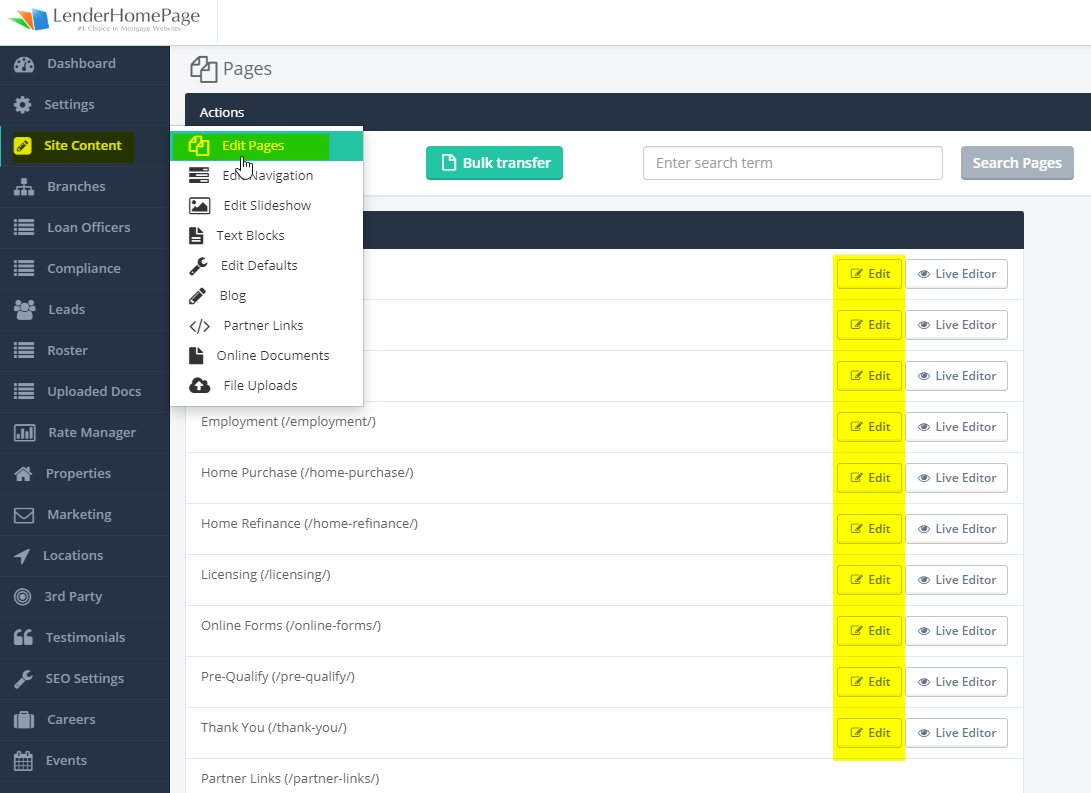
Accessing Live Editor
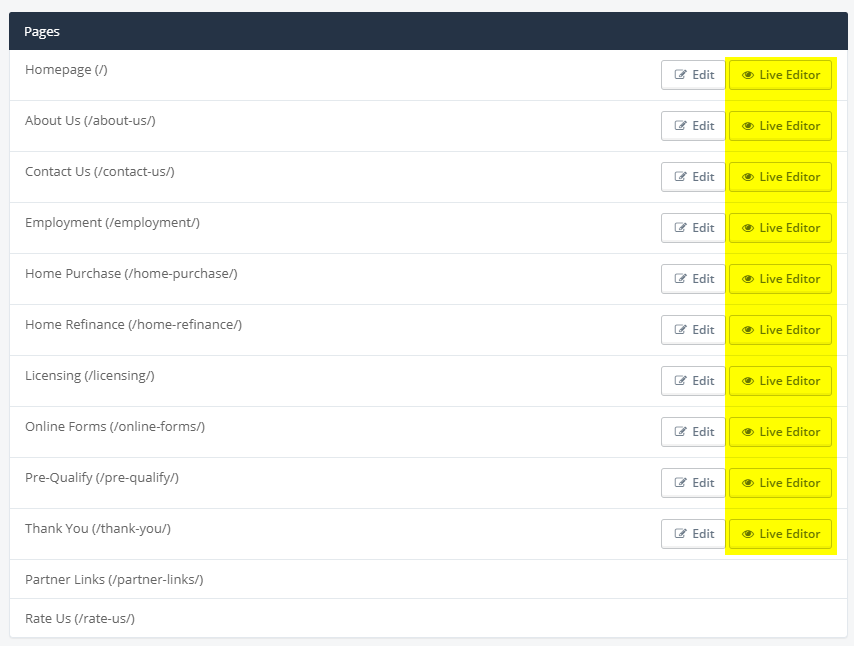
Edit your page with Live Editor:
- Go to Site Content -> Edit Pages.
- Click on “Live Editor” next to the page you want to edit.
- Once your page loads, click on any of the editable regions marked with a “pencil” icon.
- Edit the content as needed using the toolbar to format text, images, and hyperlinks.
- Click “Save Changes”.
Each Template will have different editable areas, but they will all share the same Pencil Icon showing that the section is editable:
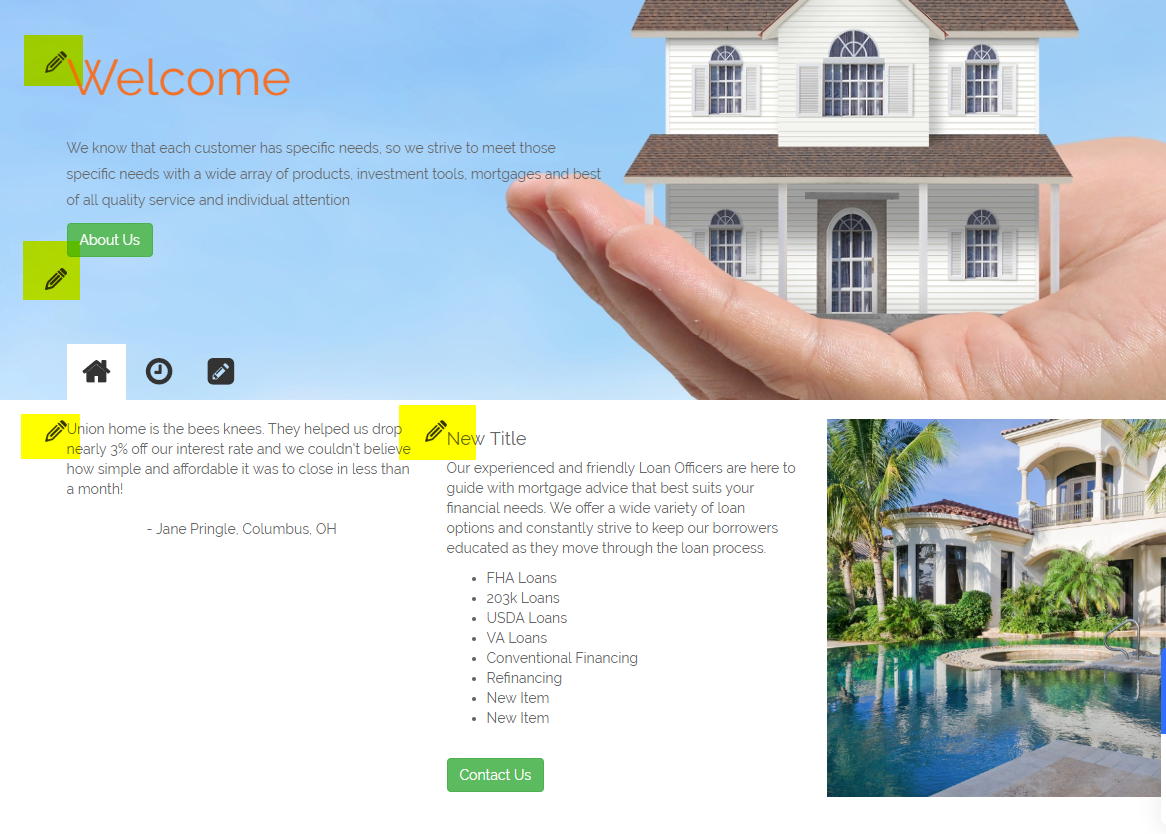
If you do not see an option to edit, but is required, a request would need to be sent into support@lenderhomepage.com. Depending on the amount of work required to achieve desired results, a quote will be provided by our development team.
Once you have saved your changes you may want to view the page. Copy the URL from the page details and paste in a new tab in your browser.
Did this answer your question?