Add New Tab
If you have just created a new page and would like to add a link to it in your site navigation you will want to add a new tab.
Add a new tab to your site navigation:
- Head over to the Site Content > Edit Navigation section of your Website
- Towards the bottom of the screen you will see an Add Tab at the bottom of the screen. Click on the button, and you will see a new entry placed at the bottom of the list above.
- Edit the Text field.
- Click on the Page dropdown and select the page you want the tab to point to.
- Click and drag the tab to the desired position.
- Click “Save”.
To point a tab to an external website choose “Custom” in the page dropdown. A popup will appear and you can enter the page URL.
New Row Added after clicking Add Tab
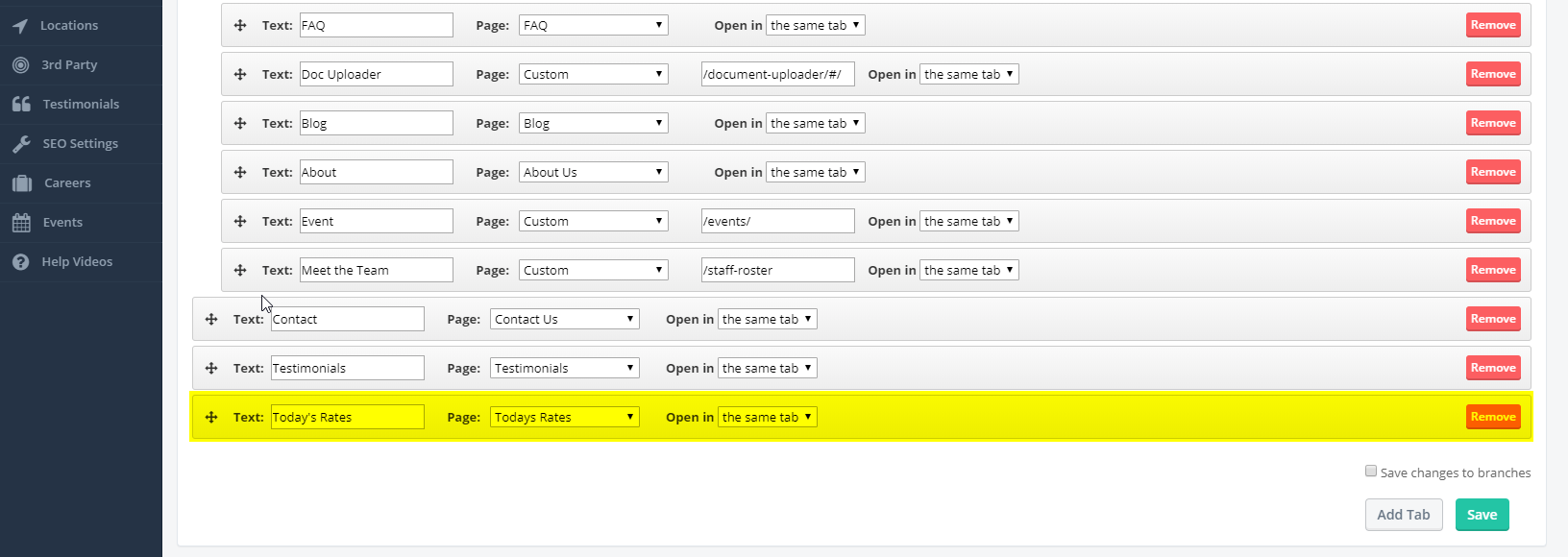
Editing Menu Destination
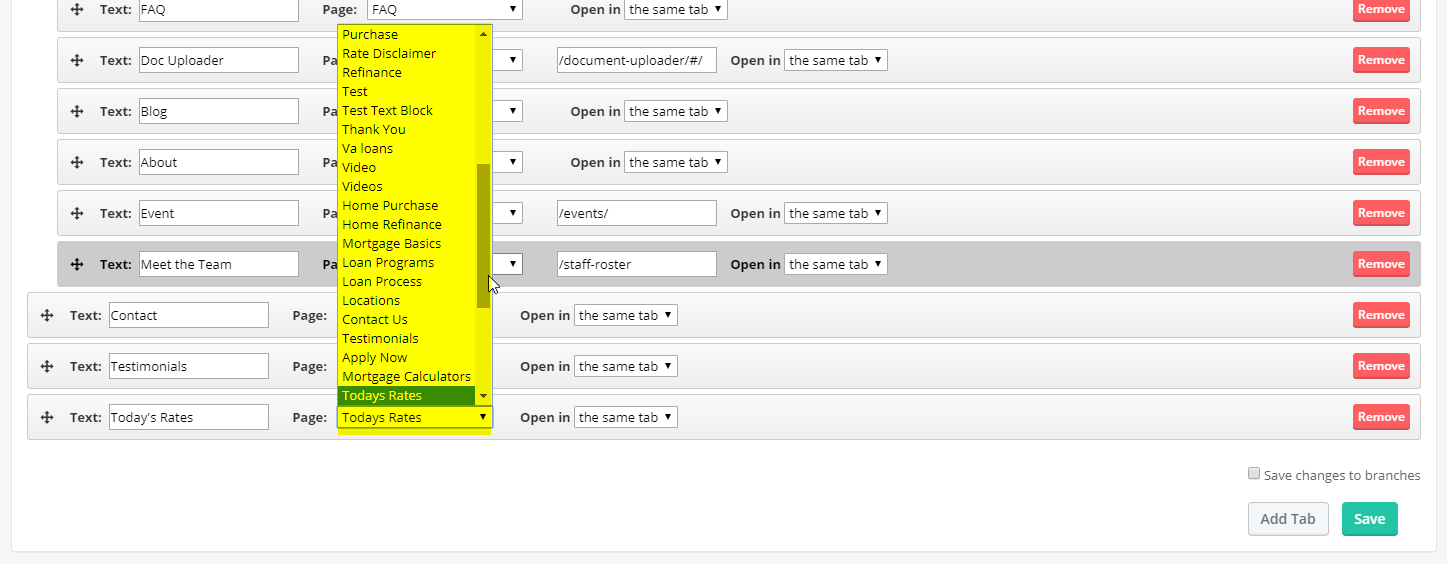
Edit Tab
If you want to change the text or the link that a tab in your site navigation points to, you will need to edit the tab.
Edit a tab in your site navigation:
- Go to Site Content -> Edit Navigation.
- Similar to how they are created, go to the tab and Edit the Text field you are looking to revise.
- Click on the Page dropdown and select the page you want the tab to point to.
- Click and drag the tab to the desired position to move the Menu options around . Sometimes you may want to reorder, or rename.
- Click “Save”.
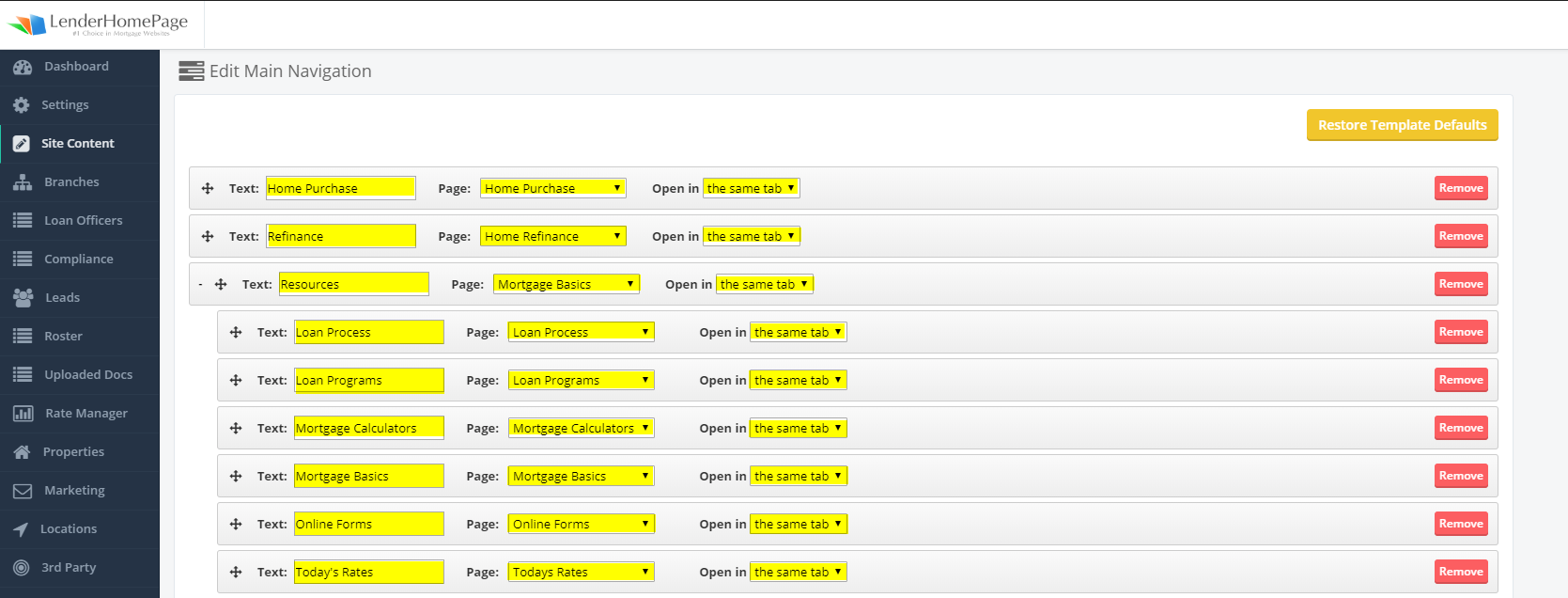
Remove Tab
If your site navigation becomes too crowded or if you want to prevent visitors from going to a certain page, you may want to remove the tab.
Remove a tab from your site navigation.
- Go to Site Content -> Edit Navigation
- Click “Remove” next to the tab you want to remove.
- Click “Save”.
Removal of items can be achieved by clicking the red Remove button.
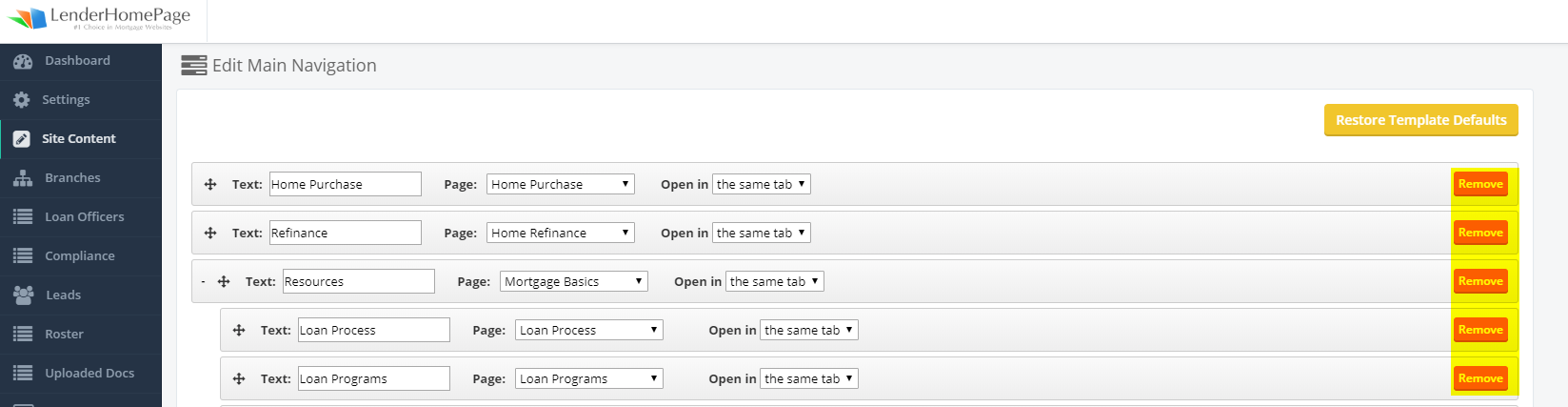
Restore Template Defaults
If you don’t like the way your tabs show up on your website you can restore the template defaults.
Restore the template default navigation:
- Go to Site Content -> Edit Navigation.
- Click “Restore Template Defaults”.
- Click “Save”.

